Central de Ajuda Ongsys
Gerenciamento de Contas a Pagar
No Ongsys é possível controlar todas as contas a pagar da organização. Neste tutorial, abordaremos todos as ações envolvidas neste gerenciamento.
Lista de conteúdos:
Gerenciamento de contas a pagar
Para acessar a funcionalidade, clique no menu Controle Financeiro > Contas a Pagar.
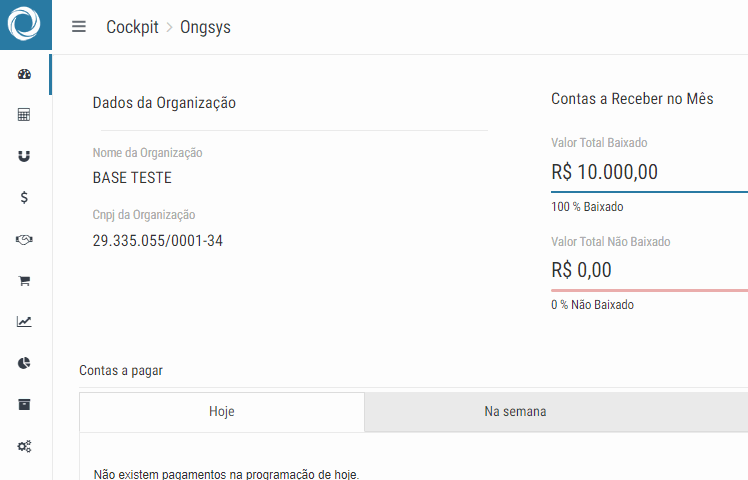
Na tela de gerenciamento das Contas a Pagar são listados, por padrão, os lançamentos com data de emissão no mês atual.
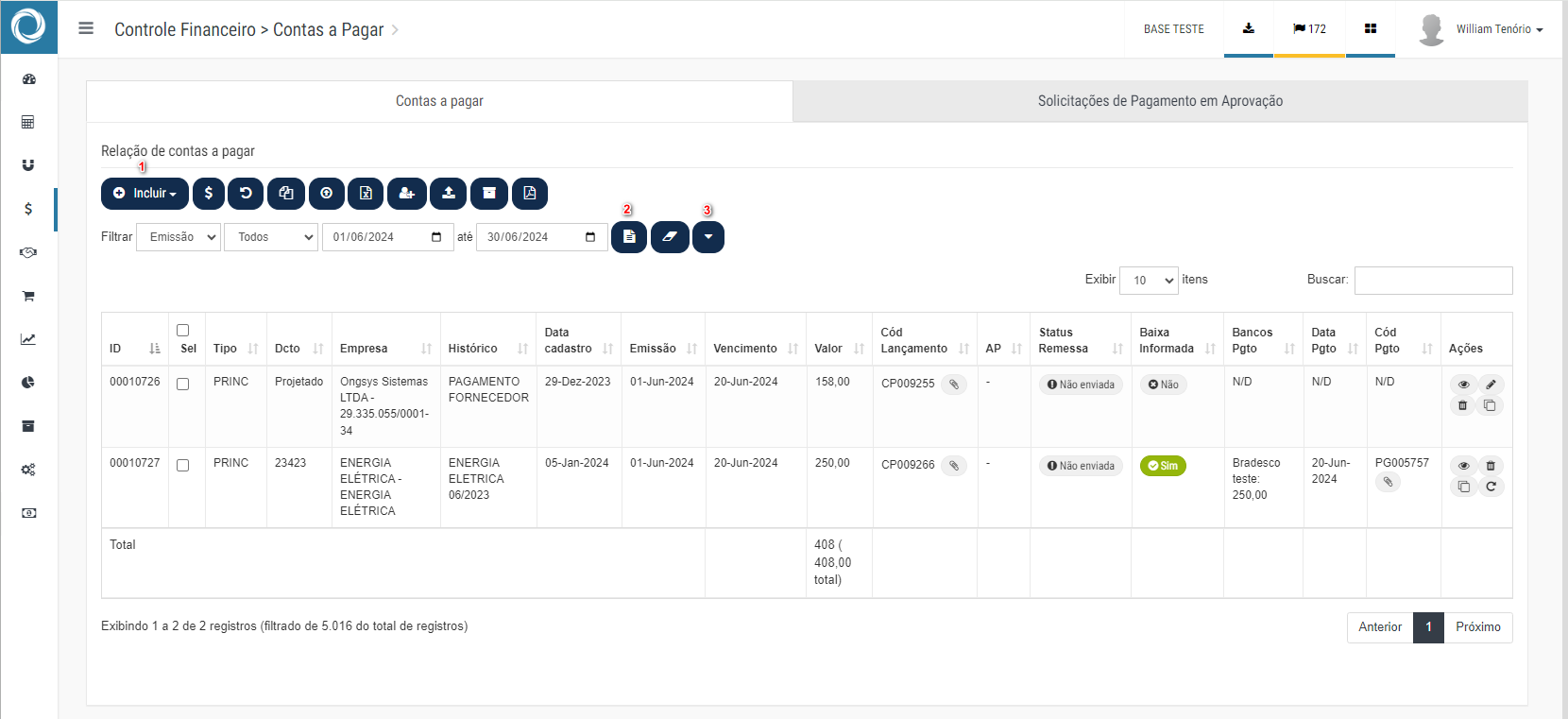
No botão Incluir destacado na imagem com o número 1, é possível inserir um novo lançamento do tipo despesa.
Nos campos destacados com o número 2, é possível realizar a filtragem de lançamentos para exibição:
- Tipo de período - data de emissão, vencimento, pagamento, cadastro ou competência;
- Status do pagamento - abertos, pagos ou todos e;
- Período - data inicial e final.
Ao clicar no botão de filtrar, os dados serão carregados de acordo com os filtros.
No botão destacado na imagem com o número 3, é possível habilitar novos filtros para uma busca detalhada:
- Status da remessa bancária
- Tipo de despesa
- Conta do plano financeiro
- Projeto/Centro de custo
- Contrato
- Requisição de compras
- Conta bancária utilizada no pagamento
Na tabela são apresentadas as despesas conforme os filtros aplicados. Para cada item, são exibidas as informações: ID, tipo, número do documento, fornecedor, histórico, data de emissão, data de vencimento, valor, código do lançamento, status de aprovação, status da remessa bancária, status da baixa, informações do pagamento e botões de ações.
Dica:
O código do lançamento é o identificar único de uma conta a pagar e permanecerá o mesmo, ainda que a conta a pagar seja editada. Assim, você pode utilizá-lo para identificar um determinado lançamento em todas as funcionalidades do sistema.
A depender da resolução ou tamanho do monitor em que o sistema esteja sendo utilizado, algumas colunas podem ficar ocultas. Neste caso, um ícone de (+) em azul é exibido no começo da linha, por meio do qual será possível visualizar os demais dados.
Como cadastrar uma conta a pagar
Para lançamentos financeiros que não são de origem de compras, contratos ou captura de nota fiscal, é necessário realizar a inserção diretamente na tela do financeiro.
Acesse Controle Financeiro > Contas a Pagar, e clique no botão Incluir. Será aberta a janela abaixo, de inserção de dados.
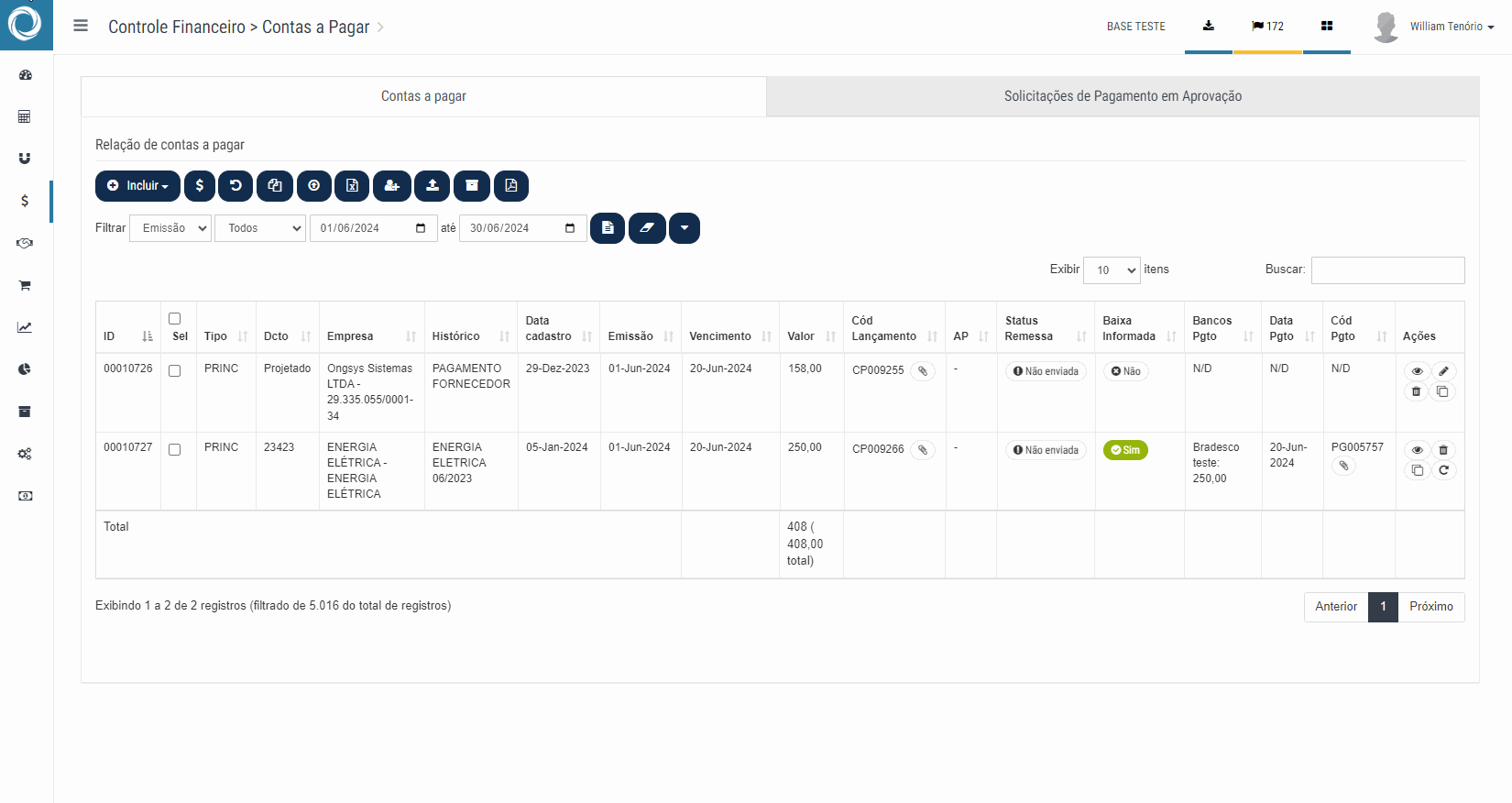
Esta janela é composta por três elementos principais:
- Dados do Pagamento, no qual são informados os dados básicos, como identificação do fornecedor, valor, datas, entre outros;
- Rateio e Parcelamento, no qual são informados, principalmente, o rateio da despesa/receita em contas do Plano de Contas Financeiro e Projetos/Centros de Custo e;
- Impostos Retidos, no qual são informadas as alíquotas de impostos relacionados ao lançamento.
Pagamentos recorrentes
Caso queira que um determinada conta a pagar se repita, é possível realizar a recorrência de pagamentos.
Para isso, basta selecionar o lançamento desejado, clicar no botão
Multiplicar Lançamento, preencher os dados da recorrência e clicar em Multiplicar.
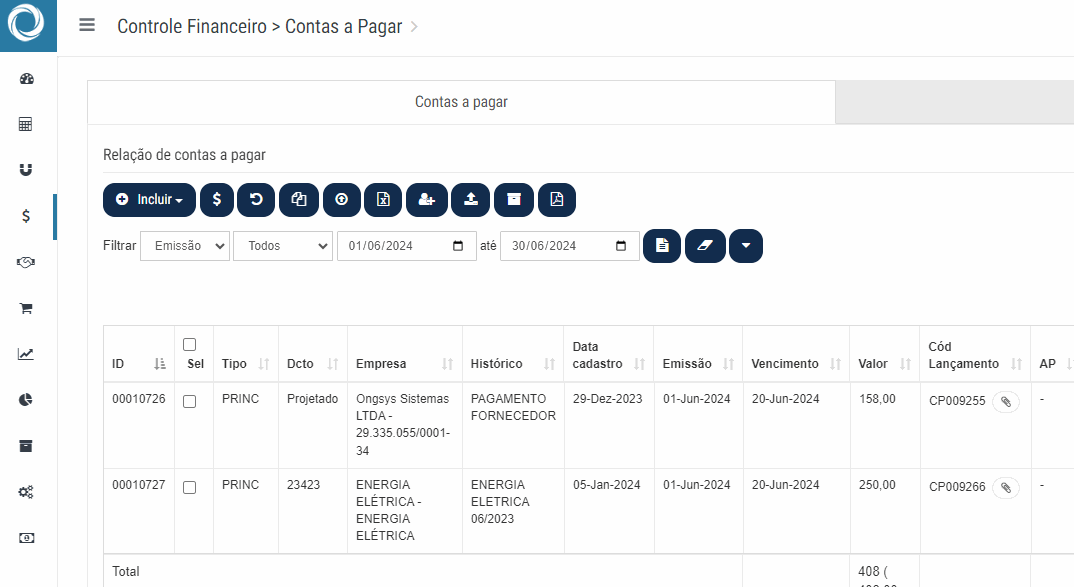
Cópia de contas a pagar
Caso queira inserir uma nova conta a pagar com dados similares a outro já existente, é possível utilizar a função de cópia de lançamento. Ao utilizar, a janela de inserção de uma nova conta a pagar será aberta trazendo os dados da conta a pagar desejada. Assim, será possível fazer os ajustes necessários e inserir a nova despesa.
Para utilizar, basta encontrar o lançamento desejado e clicar no botão
Copiar lançamento, na coluna Ações. Após preenchimento dos dados, basta clicar em Salvar.
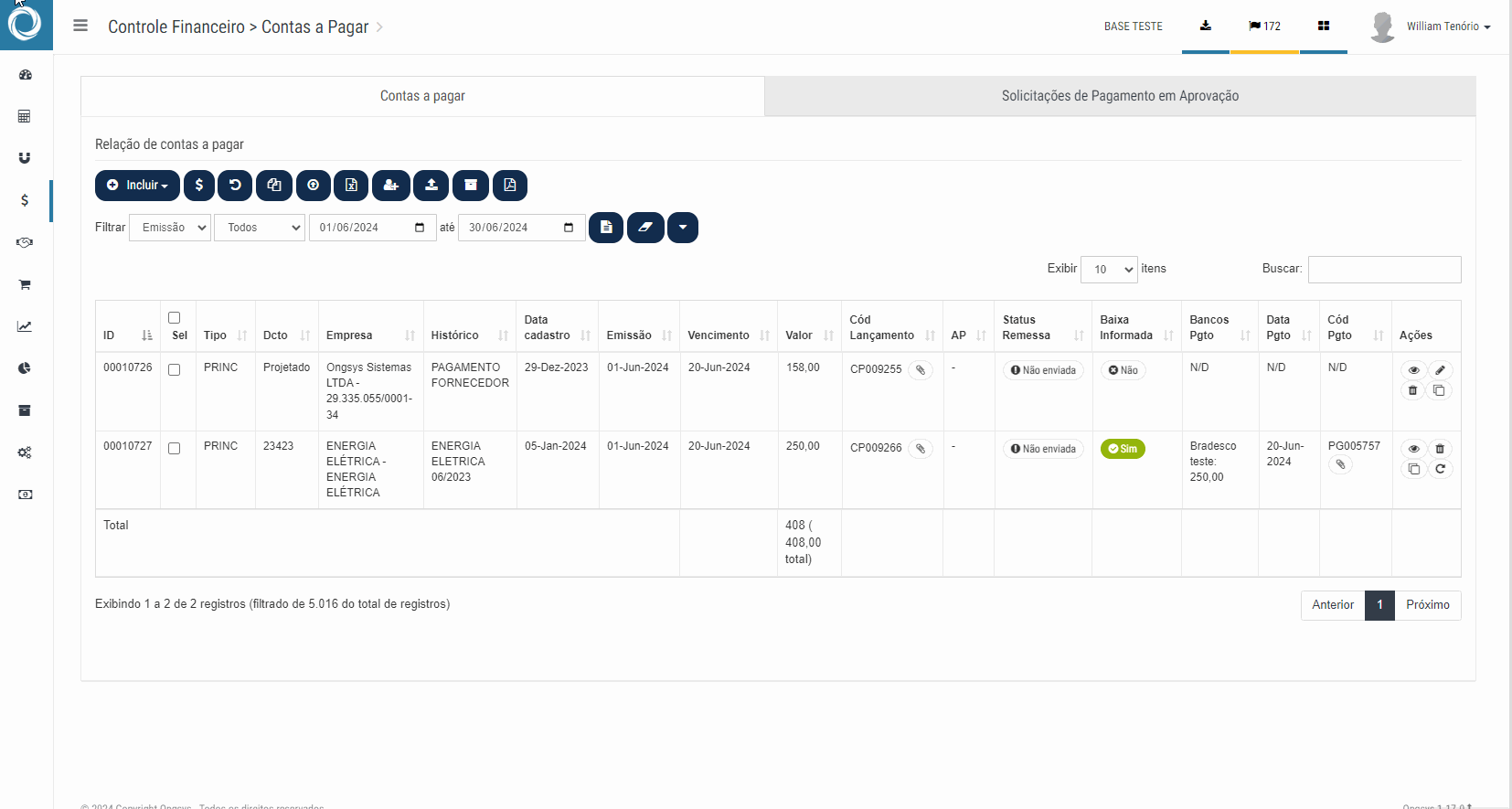
Edição de contas a pagar
Para editar uma conta a pagar previamente cadastrada, basta encontrar o lançamento desejado e clicar no botão
Editar, na coluna Ações. Após realizar as alterações desejadas, basta clicar em Salvar.
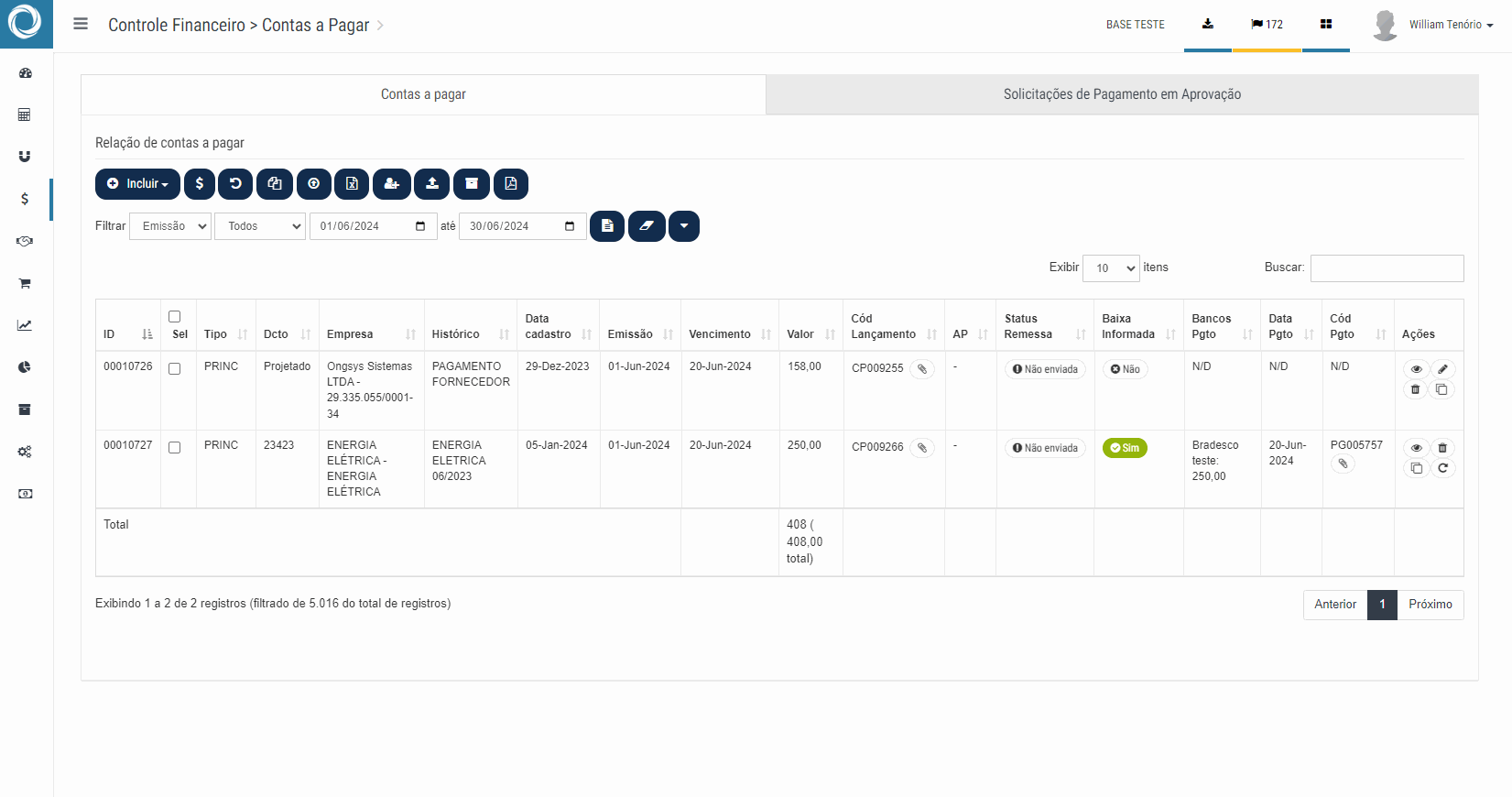
Exclusão de contas a pagar
Para remover uma conta a pagar previamente cadastrada, basta encontrar o lançamento desejado e clicar no botão
Apagar, na coluna Ações. Ao confirmar, o lançamento será removido.
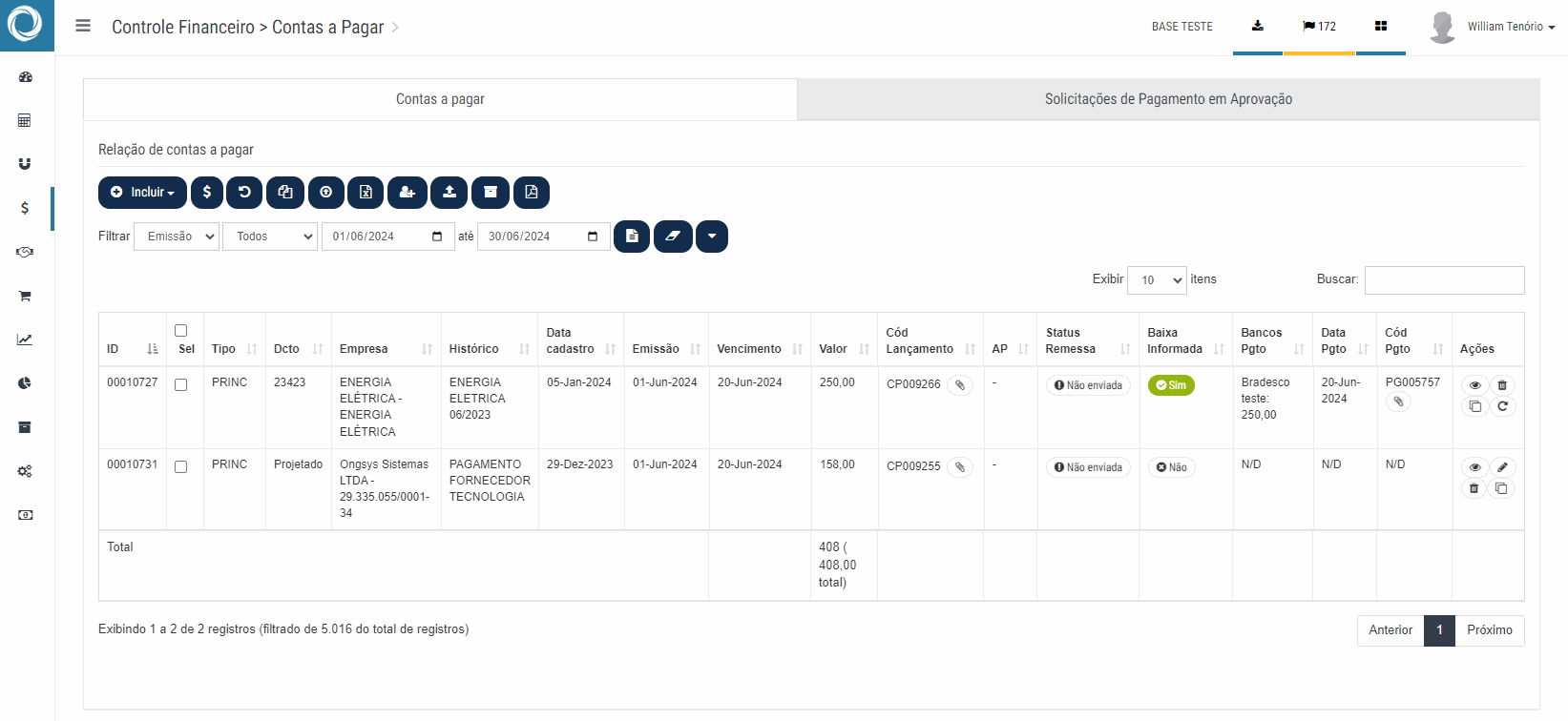
Baixa de contas a pagar
Uma vez cadastrada, uma conta a pagar ficará com o status “Em aberto” no sistema. Ou seja, será considerada uma provisão de pagamento, não movimentando o extrato de nenhuma conta bancária.
Para registrar a baixa, ou seja, o pagamento desta despesa, é preciso encontrar a despesa, selecioná-la e clicar no botão Informar dados do pagamento.
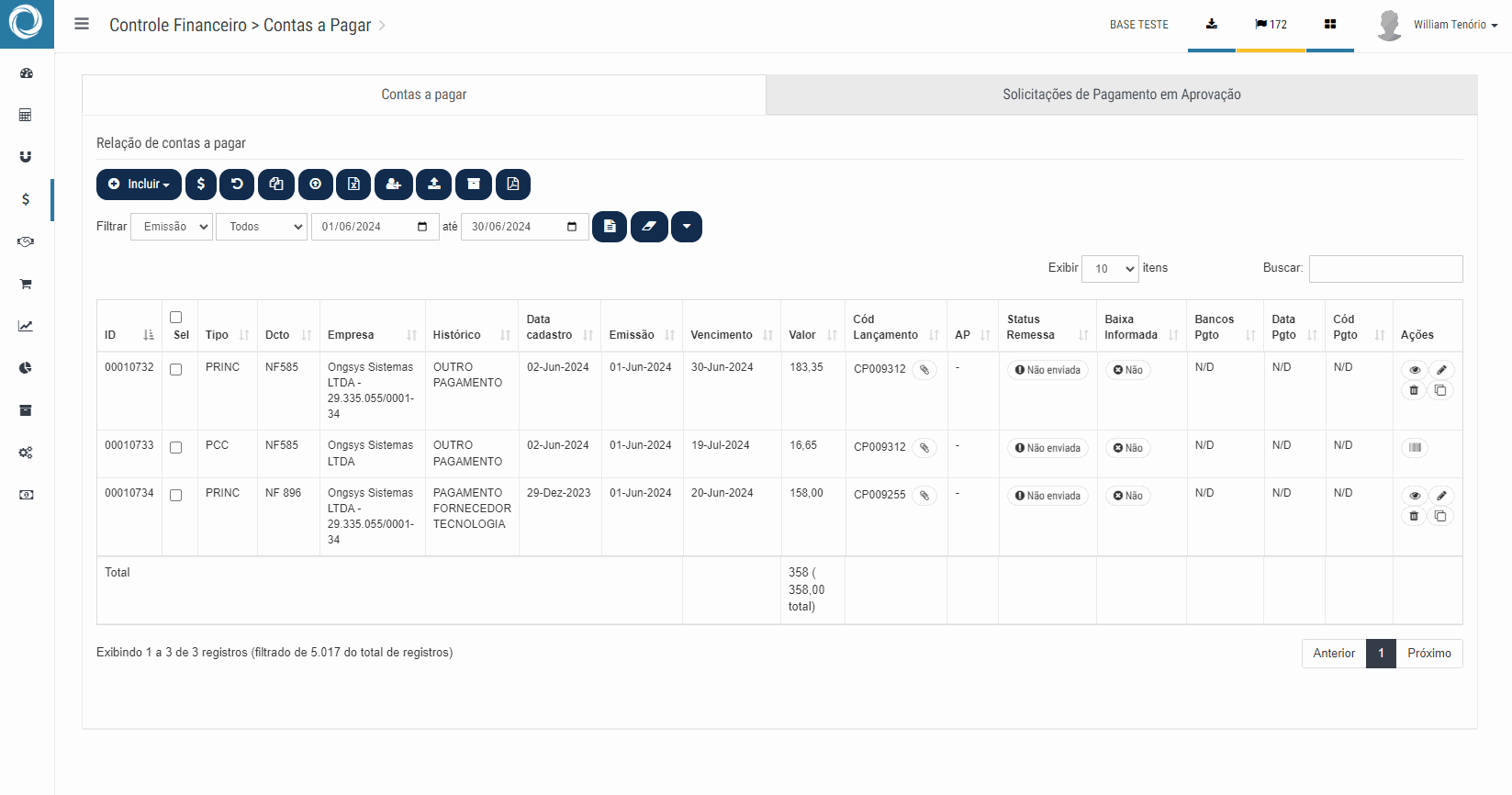
A janela que se abrirá é composta por duas abas: Dados do pagamento e Composição da baixa.
Na aba Dados do pagamento, é possível visualizar o valor a ser baixado, incluir a forma de pagamento, incluir descontos, juros ou multas, além de ser possível selecionar um adiantamento a ser considerado no pagamento.
Na aba Composição da baixa, é possível selecionar as contas bancárias a serem utilizadas no pagamento, além de valor e data.
Se o pagamento de uma despesa ocorrer em sua totalidade, sem atrasos ou uso de adiantamentos, basta clicar na aba Composição da baixa e escolher a(s) conta(s) bancária(s) utilizadas e datas de pagamento.
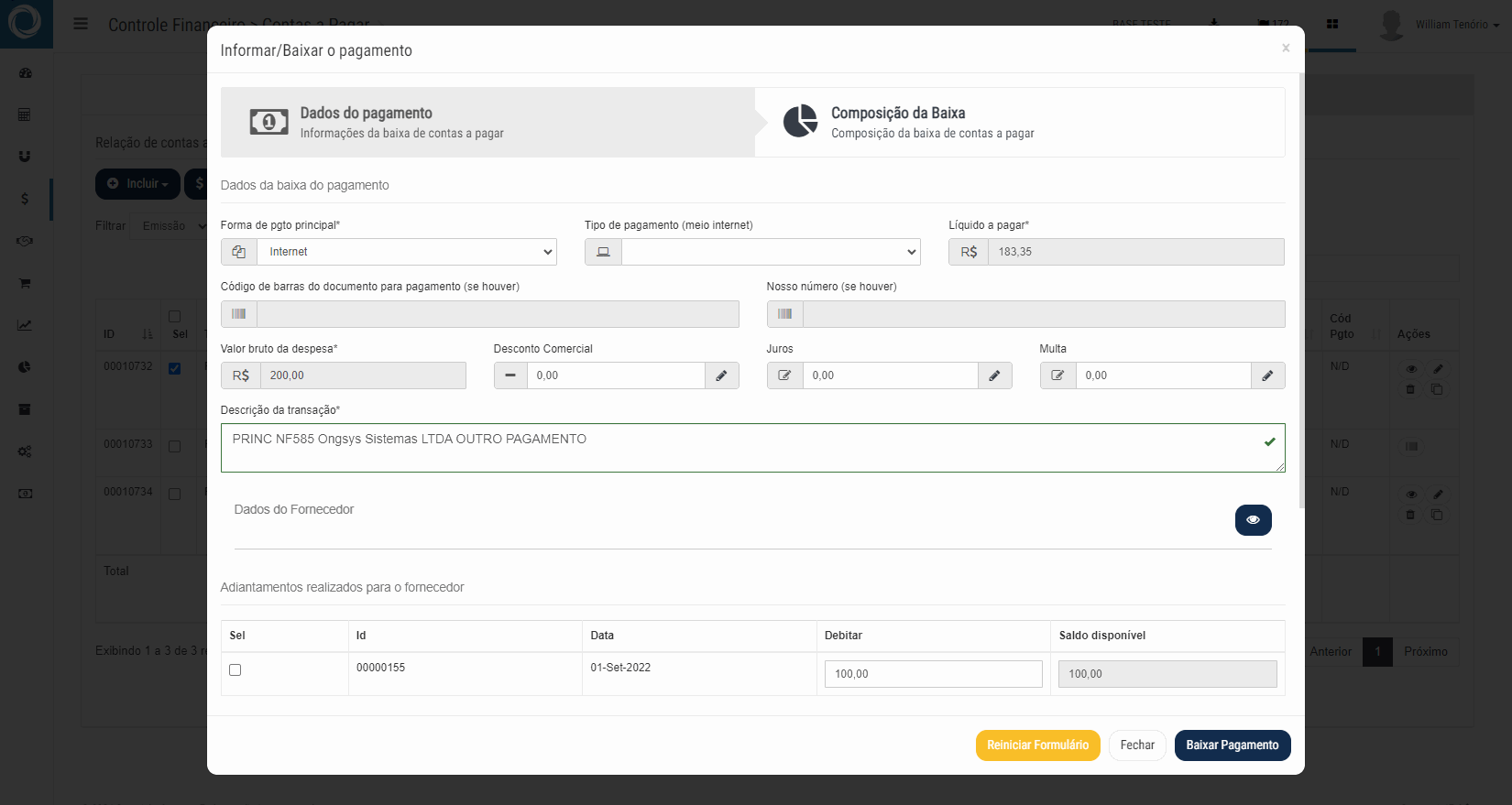
Importante:
A baixa precisa ser feita no valor total da despesa, não existindo baixa parcial. Assim, ao selecionar as contas bancárias e valores, a soma do valor pago por meio de cada conta precisa ser igual ao valor total a ser pago.
Importante:
Não é possível baixar lançamentos que não tenham o número de documento identificado, ou seja, que são Projetados. Neste caso, é preciso editar o lançamento para realizar o preenchimento do número de documento.
Pagamentos com desconto, juros ou multa
Caso haja incidência de descontos, juros ou multa ao pagamento, na aba Dados do Pagamento é possível incluir estes valores. Observe que, ao preencher, o campo Líquido a pagar é calculado automaticamente, refletindo o valor a ser baixado.
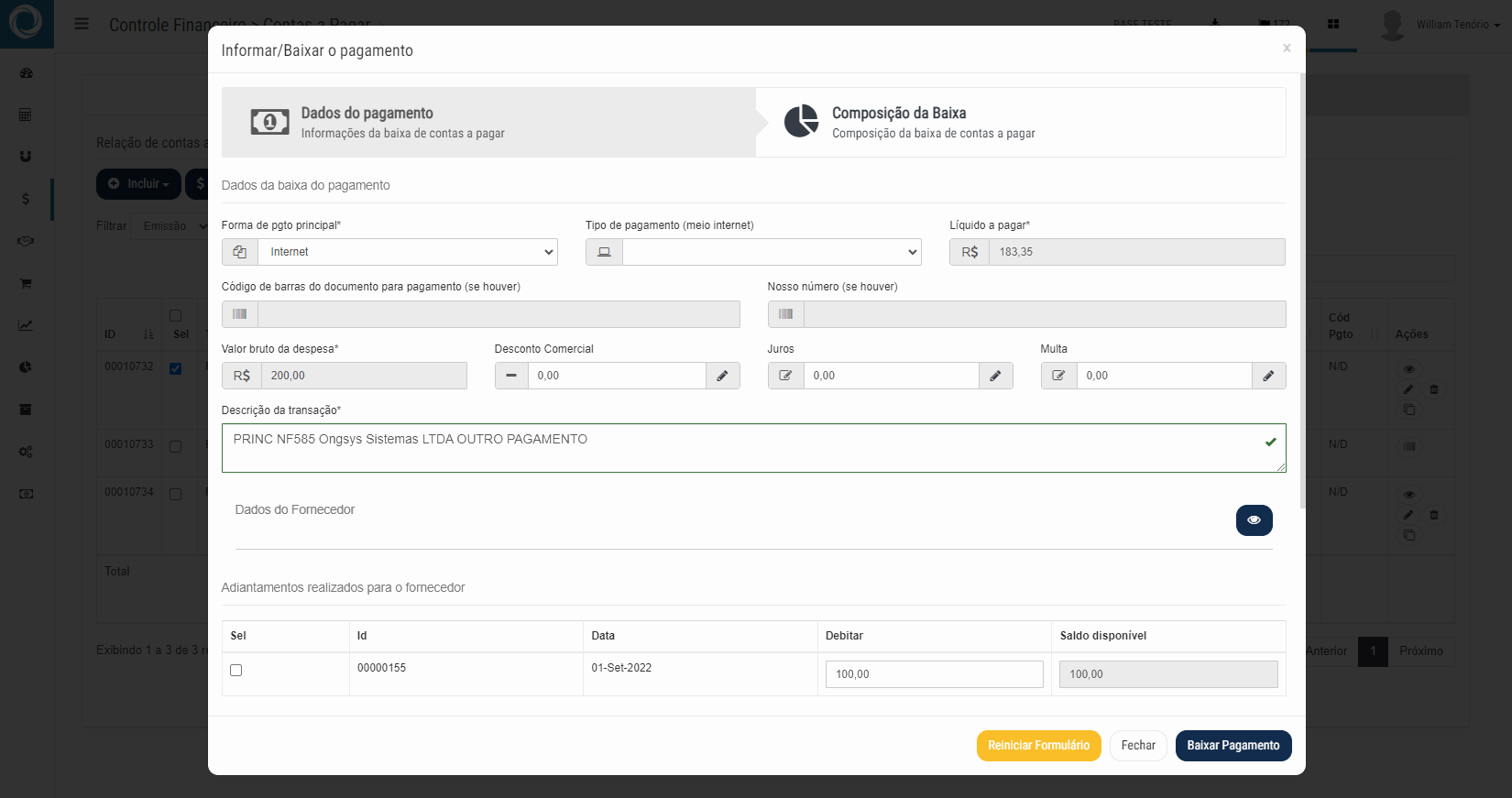
Pagamentos adiantados
Caso algum valor tenha sido adiantado ao fornecedor, antes da baixa definitiva da despesa, este adiantamento poderá ser considerado na baixa da despesa.
O sistema irá exibir os adiantamentos do fornecedor selecionado, assim como dos demais. Para utilizar um adiantamento, basta encontrá-lo na lista do sistema, preencher o valor a ser utilizado e selecioná-lo. Múltiplos adiantamentos podem ser utilizados.
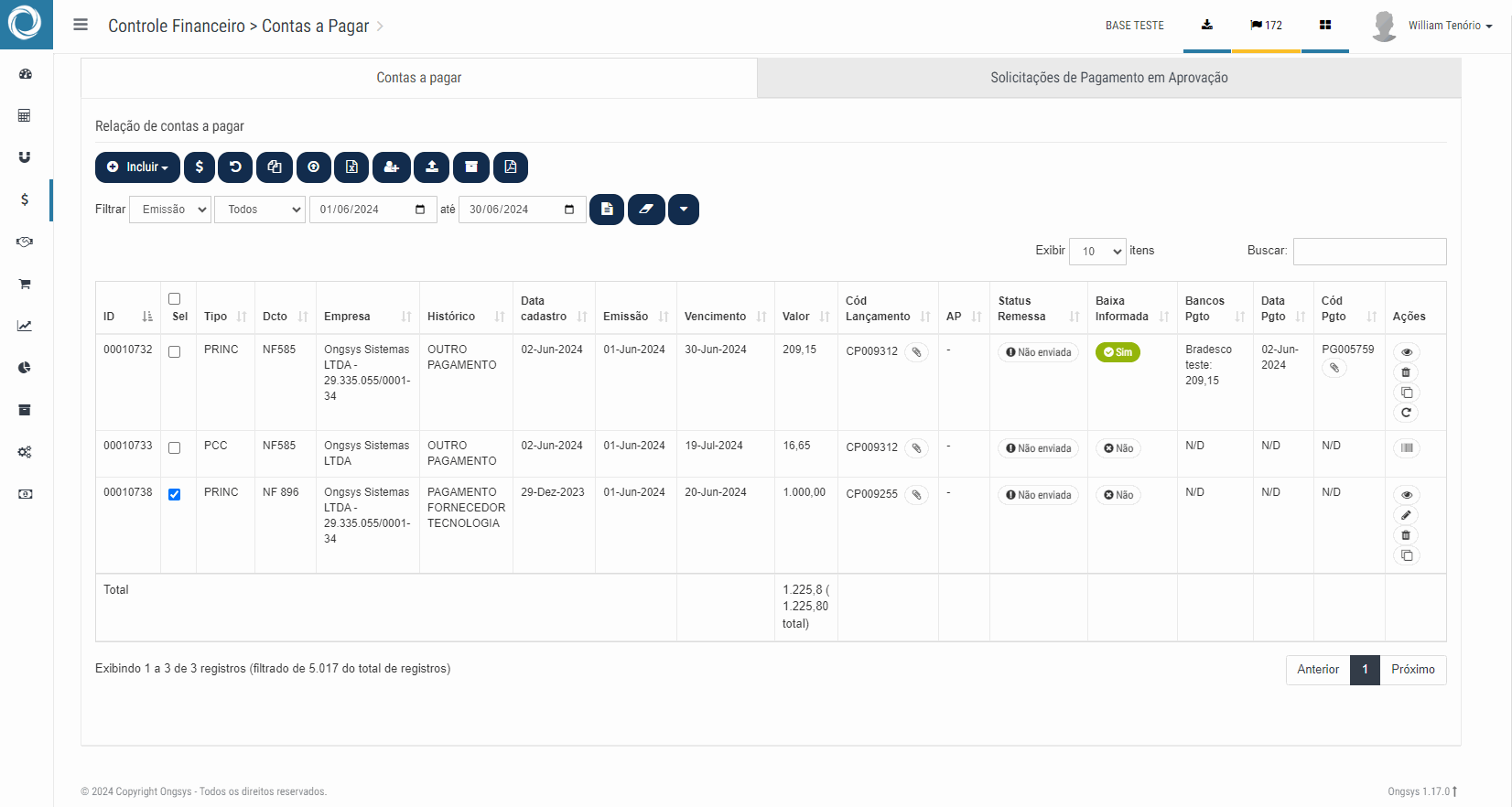
Importante:
Não é possível selecionar um adiantamento com valor maior do que o valor a ser pago. Neste cenário, você deve alterar o valor a ser utilizado antes de clicar em selecionar.
Após a selecionar, basta prosseguir com a baixa normalmente, informando a conta bancária para o valor restante. No exemplo acima, foi baixada uma despesa de R$ 1.000,00, utilizando um adiantamento de R$ 200.00. Assim, restarem R$ 800.00 a serem pagos via conta bancária.
Baixa de múltiplas contas a pagar simultaneamente
O sistema permite que seja realizada a baixa simultânea de mais do que um lançamento. Para isso, basta selecionar os lançamentos desejados e clicar no botão
Informar dados do pagamento. Será aberta a janela abaixo.
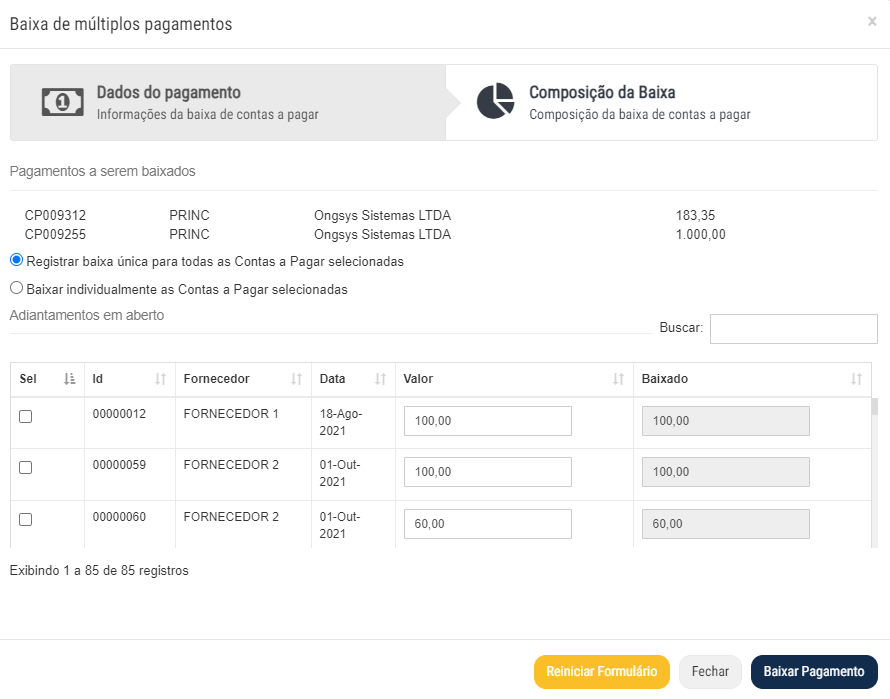
Na janela que se abrirá, serão listados os pagamentos selecionados e será possível escolher entre duas opções de baixa:
- Registrar baixa única para todas as Contas a Pagar selecionadas
- Baixar individualmente as Contas a Pagar selecionadas
Na primeira opção, o sistema irá baixar todas as despesas selecionadas incluindo uma única movimentação no extrato da conta bancária. Por exemplo, se foram selecionados dois pagamentos de R$ 500,00, o extrato da conta bancária irá registrar uma saída única de R$ 1.000,00.
Para esta opção, também é possível o uso de adiantamentos.
Já na segunda opção, de baixa individual, o sistema irá baixar as contas a pagar selecionadas registrando individualmente as movimentações no extrato bancário. Por exemplo, se foram selecionados dois pagamentos de R$ 500,00, o extrato da conta bancária irá registrar duas saídas de R$ 500,00.
Dica:
Na baixa de múltiplas contas a pagar simultaneamente, não é possível informar a incidência de descontos, juros ou multas. Neste caso, você deve realizar a baixa individualizada das despesas.
Desfazer baixa de contas a pagar
Havendo necessidade de desfazer a baixa de uma despesa, basta encontrá-la, selecioná-la e clicar em
Reverter dados do pagamento. Ao confirmar, a baixa será desfeita e a movimentação financeira será removida do extrato bancário.
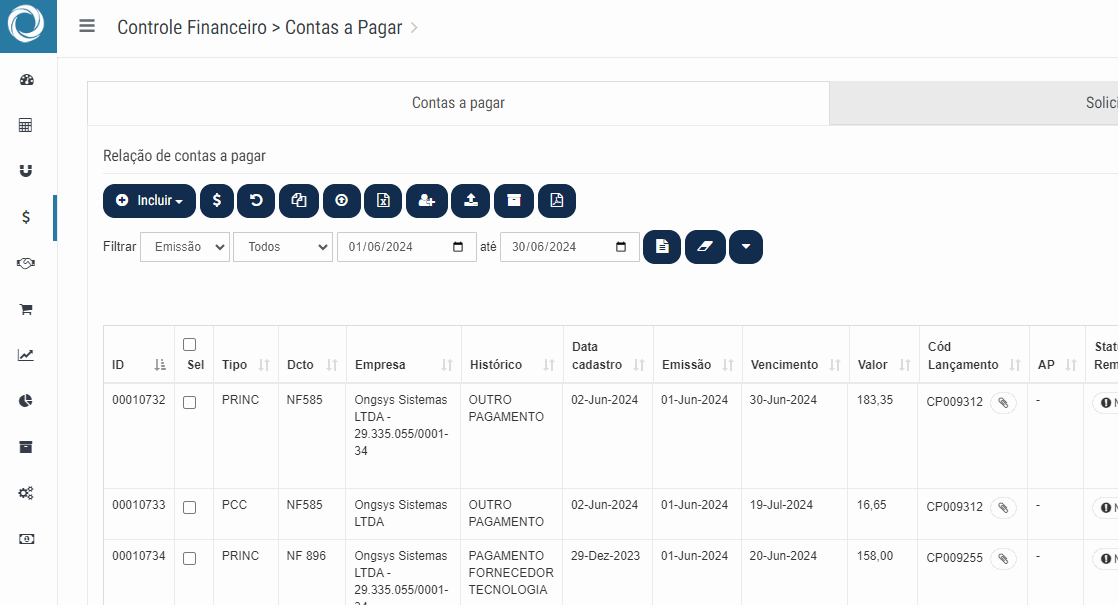
Importante:
Ao desfazer a baixa de um lançamento baixado simultaneamente com outro, por meio da baixa múltipla com registro único em extrato, todos os pagamentos relacionados terão sua baixa desfeita, não somente o selecionado.
🚀 Precisa de Ajuda?
Se você tiver qualquer dúvida ou encontrar dificuldades ao utilizar esta ou outras funcionalidades do nosso sistema, não hesite em entrar em contato com nossa equipe de suporte. Estamos aqui para ajudar! 😊
